Storage Emulated 0 Download Google Passwords.csv
- ciamonsnighsubwest
- Aug 23, 2023
- 9 min read
Como gerenciar suas senhas do Google
As senhas do Google são as chaves para suas contas online. Eles ajudam você a acessar seus e-mails, arquivos, fotos e outros conteúdos armazenados em sua Conta do Google. Mas como gerenciá-los de forma eficaz? Como você os exporta, importa e protege? Neste artigo, mostraremos como usar o Gerenciador de Senhas do Google, um recurso integrado do Chrome e do Android que permite criar, salvar e preencher senhas com facilidade. Também daremos algumas dicas sobre como tornar suas senhas mais fortes e seguras.
O que é o Gerenciador de Senhas do Google?
O Google Password Manager é uma ferramenta que ajuda você a gerenciar suas senhas no Chrome e no Android. Ele faz parte da sua Conta do Google e é sincronizado em todos os seus dispositivos. Com o Gerenciador de Senhas do Google, você pode:
storage emulated 0 download google passwords.csv
Crie e salve senhas fortes e exclusivas das quais você não precisa se lembrar.
Proteja todas as suas senhas salvas com segurança e criptografia integradas.
Preencha automaticamente as senhas da sua Conta do Google ao fazer login em sites e aplicativos.
Verifique a força e a segurança de suas senhas salvas e obtenha aconselhamento personalizado quando precisar.
Benefícios de usar o Gerenciador de Senhas do Google
O uso do Gerenciador de senhas do Google pode melhorar sua segurança e conveniência on-line de várias maneiras. Aqui estão alguns dos benefícios:
Você não precisa se lembrar ou digitar suas senhas sempre que fizer login. Você pode simplesmente usar suas credenciais da Conta do Google ou autenticação biométrica (como impressão digital ou desbloqueio facial) para acessar suas senhas.
Você não precisa usar a mesma senha para várias contas, o que pode comprometer sua segurança se uma delas for invadida. Você pode usar o Gerenciador de Senhas do Google para gerar senhas fortes e aleatórias para cada conta.
Você não precisa se preocupar em perder ou esquecer suas senhas. Você sempre pode visualizá-los, editá-los ou excluí-los de qualquer dispositivo acessando .
Você pode receber alertas e recomendações se alguma de suas senhas for exposta em uma violação de dados ou potencialmente fraca e fácil de adivinhar. Você também pode usar o Gerenciador de Senhas do Google para uma verificação de senha, que verificará suas senhas salvas e sugerirá ações para melhorar sua segurança.
Como acessar o Gerenciador de Senhas do Google
Existem diferentes maneiras de acessar o Gerenciador de senhas do Google, dependendo do dispositivo e do navegador que você usa. Aqui estão alguns dos métodos mais comuns:
No Android, você pode acessar o navegador Chrome, tocar em Mais, Configurações e Senhas. Você também pode abrir o aplicativo do Google, tocar em Mais, Gerenciar sua Conta do Google, Segurança e Gerenciador de Senhas.
No Chrome do seu computador, você pode clicar no ícone do seu perfil na barra de ferramentas e, em seguida, em Senhas. Você também pode digitar chrome://configurações/senhas na barra de endereço e pressione Enter.
Em qualquer dispositivo, você pode visitar e faça login com sua conta do Google para ver uma lista de suas senhas salvas.
Como exportar suas senhas do Google
Às vezes, você pode querer exportar suas senhas do Google como um arquivo CSV. Por exemplo, você pode querer mudar para um gerenciador de senhas diferente, fazer backup de suas senhas ou compartilhá-las com alguém em quem você confia. No entanto, você deve ter cuidado ao exportar suas senhas, pois elas serão armazenadas em texto simples e qualquer pessoa que tenha acesso ao arquivo poderá vê-las. Aqui estão as etapas para exportar suas senhas do Google como um arquivo CSV:
Vá para e faça login com sua conta do Google.
Clique no ícone do menu de três pontos no lado direito da seção Senhas salvas e selecione Exportar senhas.
Digite a senha da sua conta do Google ou use sua autenticação biométrica para confirmar sua identidade.
Escolha um local para salvar o arquivo CSV e clique em Salvar.
O arquivo CSV conterá as seguintes colunas: nome, url, nome de usuário e senha. Você pode abri-lo com qualquer programa de planilha ou editor de texto.No entanto, você deve excluir o arquivo o mais rápido possível após usá-lo, pois representa um risco de segurança se cair em mãos erradas.
Como excluir seu arquivo de senha CSV
Para excluir seu arquivo de senha CSV, você pode seguir estas etapas:
Localize o arquivo no seu dispositivo e clique com o botão direito nele.
Selecione Excluir ou Mover para Lixeira no menu.
Esvazie sua lixeira ou lixeira para apagar o arquivo permanentemente.
Você também pode usar um programa triturador de arquivos para limpar com segurança o arquivo do seu dispositivo. Isso impedirá que alguém recupere o arquivo usando um software de recuperação de dados.
Como importar suas senhas do Google
Por outro lado, você pode querer importar suas senhas do Google de um arquivo CSV. Por exemplo, você pode ter exportado suas senhas de outro gerenciador de senhas ou navegador ou pode ter recebido um arquivo CSV de outra pessoa. Aqui estão as etapas para importar suas senhas do Google de um arquivo CSV:
Vá para e faça login com sua conta do Google.
Clique no ícone do menu de três pontos no lado direito da seção Senhas salvas e selecione Importar senhas.
Clique em Escolher arquivo e selecione o arquivo CSV que contém suas senhas.
Clique em Importar e aguarde o processo terminar.
Suas senhas serão adicionadas ao seu Gerenciador de Senhas do Google e sincronizadas em todos os seus dispositivos. Você pode visualizá-los, editá-los ou excluí-los a qualquer momento acessando .
Por que você pode querer importar suas senhas
Importar suas senhas pode economizar tempo e complicações ao mudar para um novo dispositivo ou navegador. Você não precisa inserir manualmente suas senhas para cada site ou aplicativo que usa. Você também pode consolidar todas as suas senhas em um só lugar e gerenciá-las mais facilmente com o Google Password Manager.
Como verificar senhas inseguras
Depois de importar suas senhas, você pode querer verificar se alguma delas é insegura ou fraca. Senhas inseguras são aquelas que foram expostas em uma violação de dados ou são comumente usadas por hackers.Senhas fracas são aquelas muito curtas, simples ou previsíveis. Para verificar senhas inseguras, você pode seguir estas etapas:
Vá para e faça login com sua conta do Google.
Clique em Verificar senhas em Verificação de senha.
Digite a senha da sua conta do Google ou use sua autenticação biométrica para confirmar sua identidade.
Você verá uma lista de senhas inseguras ou fracas que precisam de sua atenção. Você pode clicar em Alterar senha ao lado de cada um e seguir as instruções para criar uma nova senha.
Você também pode usar o gerador de senhas do Google Password Manager para criar senhas fortes e aleatórias para cada conta. Para fazer isso, você pode seguir estas etapas:
Vá para e faça login com sua conta do Google.
Clique em Criar senha em Gerador de senhas.
Você verá uma senha sugerida com 15 caracteres e contendo letras, números e símbolos. Você pode copiá-lo ou clicar em Atualizar para gerar um novo.
Você pode usar essa senha ao se inscrever em uma nova conta ou alterar uma senha existente. O Gerenciador de Senhas do Google o salvará automaticamente para você.
Como proteger suas senhas do Google
Suas senhas do Google são protegidas por criptografia e recursos de segurança que impedem o acesso não autorizado. No entanto, existem algumas etapas adicionais que você pode seguir para aumentar a segurança de suas senhas do Google. Aqui estão algumas das melhores práticas que você pode seguir:
Como o Gerenciador de Senhas do Google criptografa suas senhas
O Gerenciador de Senhas do Google usa criptografia para proteger suas senhas de hackers e olhos curiosos. A criptografia é um processo que transforma suas senhas em códigos ilegíveis que só podem ser descriptografados com uma chave especial. O Gerenciador de senhas do Google usa dois tipos de criptografia: criptografia do dispositivo e criptografia na nuvem.
Criptografia do dispositivo: isso significa que suas senhas são criptografadas em seu dispositivo antes de serem sincronizadas com sua Conta do Google.Isso adiciona uma camada extra de segurança, pois somente você pode acessar suas senhas em seu dispositivo. Você pode ativar a criptografia de dispositivo em seu dispositivo Android acessando Configurações, Segurança e Criptografar dispositivo. Você também pode ativá-lo em seu Chromebook acessando Configurações, Segurança e privacidade e Opções de criptografia.
Criptografia em nuvem: isso significa que suas senhas são criptografadas nos servidores do Google após serem sincronizadas com sua Conta do Google. Isso impede que alguém acesse suas senhas sem sua permissão, mesmo que invadam os servidores do Google. O Google usa técnicas e algoritmos avançados de criptografia para proteger suas senhas na nuvem.
Ao usar a criptografia do dispositivo e a criptografia na nuvem, o Gerenciador de senhas do Google garante que suas senhas estejam seguras e protegidas o tempo todo.
Como adicionar mais segurança às suas senhas salvas
Além da criptografia, existem outras maneiras de adicionar mais segurança às suas senhas salvas. Aqui estão algumas das opções que você pode usar:
Autenticação de dois fatores: isso significa que você precisa fornecer duas informações para acessar sua Conta do Google: algo que você sabe (sua senha) e algo que você possui (seu telefone ou uma chave de segurança). Isso torna mais difícil para os hackers invadirem sua conta, mesmo que saibam sua senha. Você pode ativar a autenticação de dois fatores em sua Conta do Google acessando , fazendo login no Google e, em seguida, verificação em duas etapas.
Alerta de senha: esta é uma extensão do Chrome que avisa quando você digita sua senha do Google em um site de phishing. Um site de phishing é um site falso que tenta induzi-lo a fornecer suas informações ou credenciais pessoais. O alerta de senha ajuda você a evitar cair em golpes de phishing e protege sua senha do Google de ser roubada. Você pode instalar o alerta de senha a partir do .
Modo de navegação anônima: esse é um recurso do Chrome que permite navegar na Web sem salvar nenhum histórico, cookies ou senhas.Isso é útil quando você usa um computador público ou compartilhado, pois impede que qualquer pessoa veja ou acesse suas atividades ou contas online. Você pode abrir uma janela anônima pressionando Ctrl+Shift+N no Windows ou Command+Shift+N no Mac.
Como usar o Gerenciador de Senhas do Google para verificação de senha
O Gerenciador de Senhas do Google também ajuda você a verificar a força e a segurança de suas senhas salvas. Ele alerta você se alguma de suas senhas for exposta em uma violação de dados ou potencialmente fraca e fácil de adivinhar. Ele também fornece conselhos personalizados sobre como melhorar a segurança de sua senha. Para usar o Gerenciador de Senhas do Google para verificação de senha, siga estas etapas:
Vá para e faça login com sua conta do Google.
Clique em Verificar senhas em Verificação de senha.
Digite a senha da sua conta do Google ou use sua autenticação biométrica para confirmar sua identidade.
Você verá uma lista de problemas que precisam de sua atenção, como senhas comprometidas, reutilizadas ou fracas. Você pode clicar em Alterar senha ao lado de cada um e seguir as instruções para criar uma nova senha.
Você também verá uma lista de senhas seguras que não apresentam problemas. Você pode clicar em Exibir detalhes ao lado de cada um e ver mais informações sobre eles, como quando foram usados ou alterados pela última vez.
Conclusão
Resumo dos principais pontos
Neste artigo, mostramos como gerenciar suas senhas do Google de maneira eficaz. Explicamos o que é o Gerenciador de Senhas do Google e como ele funciona. Também mostramos como exportar, importar e proteger suas senhas do Google. Esperamos que este artigo tenha ajudado você a melhorar sua segurança e conveniência on-line com o Gerenciador de senhas do Google.
Chamada para ação e feedback
Se você quiser saber mais sobre o Gerenciador de senhas do Google, visite o . Gostaríamos muito de ouvir de você e ajudá-lo com quaisquer problemas que você possa ter. Obrigado por usar o Gerenciador de Senhas do Google e fique seguro online!
perguntas frequentes
Aqui estão algumas das perguntas frequentes sobre o Gerenciador de senhas do Google:
Como excluo uma senha salva do Gerenciador de senhas do Google?
Para excluir uma senha salva do Gerenciador de Senhas do Google, você pode seguir estas etapas:
Vá para e faça login com sua conta do Google.
Encontre a senha que deseja excluir e clique no ícone de menu de três pontos ao lado dela.
Selecione Excluir no menu e confirme sua ação.
Como altero uma senha salva no Gerenciador de senhas do Google?
Para alterar uma senha salva no Gerenciador de Senhas do Google, você pode seguir estas etapas:
Vá para e faça login com sua conta do Google.
Encontre a senha que deseja alterar e clique no ícone do menu de três pontos ao lado dela.
Selecione Editar no menu e digite a nova senha.
Clique em Salvar para atualizar a senha.
Como sincronizo minhas senhas entre dispositivos com o Gerenciador de Senhas do Google?
Para sincronizar suas senhas entre dispositivos com o Gerenciador de Senhas do Google, você precisa fazer login em sua Conta do Google em cada dispositivo e ativar a sincronização. Você pode fazer isso seguindo estas etapas:
No Chrome em seu computador, clique no ícone do seu perfil na barra de ferramentas e selecione A sincronização está ativada ou Ativar sincronização.
No Chrome no seu dispositivo Android, toque em Mais, Configurações, Sincronização e serviços do Google e Gerenciar sincronização.
No Chrome em seu dispositivo iOS, toque em Mais, Configurações, seu nome e Sincronizar.
Certifique-se de que as senhas estejam marcadas nos tipos de dados que você deseja sincronizar.
Como faço para impedir que o Gerenciador de Senhas do Google salve ou preencha senhas?
Para impedir que o Gerenciador de senhas do Google salve ou preencha senhas, você pode desativar esses recursos seguindo estas etapas:
No Chrome do seu computador, clique no ícone do seu perfil na barra de ferramentas e, em seguida, em Senhas.Você pode desativar a oferta para salvar senhas e login automático.
No Chrome em seu dispositivo Android, toque em Mais, Configurações e Senhas. Você pode desativar Salvar senhas e Login automático.
No Chrome em seu dispositivo iOS, toque em Mais, Configurações e Senhas. Você pode desativar Salvar senhas e Login automático.
Como vejo minhas senhas no Gerenciador de Senhas do Google?
Para visualizar suas senhas no Gerenciador de Senhas do Google, você pode seguir estas etapas:
Vá para e faça login com sua conta do Google.
Você verá uma lista de suas senhas salvas. Você pode clicar no ícone do olho ao lado de cada um para revelar a senha.
Você precisará inserir a senha da sua conta do Google ou usar sua autenticação biométrica para confirmar sua identidade antes de visualizar a senha.
0517a86e26
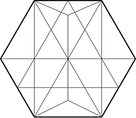
Comments