Download asus ai suite 3 windows 11
- ciamonsnighsubwest
- Aug 27, 2023
- 7 min read
Baixe ASUS AI Suite 3 para Windows 11
Se você está procurando uma ferramenta conveniente e poderosa para monitorar e controlar sua placa-mãe ASUS, experimente o ASUS AI Suite 3. Este software é compatível com Windows 11 e oferece muitos recursos e funções para otimizar o desempenho do sistema. Neste artigo, mostraremos o que é o ASUS AI Suite 3, como baixá-lo e instalá-lo para o Windows 11, como usá-lo e como desinstalá-lo, se necessário.
download asus ai suite 3 windows 11
O que é o ASUS AI Suite 3?
O ASUS AI Suite 3 é um hub central que fornece acesso aos utilitários de monitoramento e controle da ASUS em sua placa-mãe. Ele permite que os usuários visualizem informações importantes do sistema, incluindo temperatura, voltagem e velocidade do ventilador, e oferece otimização de cinco maneiras para alterar manualmente esses valores. O software também inclui ferramentas flexíveis para ajustar todos os aspectos do seu sistema, maximizando a produtividade.
O AI Suite 3 tem duas funções: monitorar o status do sistema e integrar o software ASUS para facilitar o acesso. É uma interface tudo-em-um que integra vários utilitários ASUS e permite aos usuários iniciar e operar esses utilitários simultaneamente.
Recursos do ASUS AI Suite 3
Monitorar o status do sistema
O AI Suite 3 permite monitorar vários aspectos do status do sistema, como frequência da CPU, voltagem, temperatura, velocidade do ventilador, etc. Você também pode verificar o uso da CPU, uso da memória, uso do disco, uso da rede, etc. Você também pode definir alertas para valores ou limites críticos.
Integre o software ASUS
O AI Suite 3 integra vários softwares ASUS que fornecem diferentes funções e recursos para sua placa-mãe.Por exemplo, você pode usar as informações do sistema para visualizar os detalhes de sua placa-mãe, CPU e SPD; Versão para verificar a versão do software no AI Suite 3 e a versão do sistema; Dual Intelligent Processors para habilitar ou desabilitar TPU (TurboV Processing Unit) e EPU (Energy Processing Unit); EZ Update para atualizar drivers, BIOS e aplicativos; USB BIOS Flashback para restaurar as configurações do BIOS a partir de uma unidade flash USB; etc.
Otimize o desempenho do sistema
O AI Suite 3 também oferece otimização de cinco vias para aprimorar o desempenho do sistema. Você pode usar TPU para fazer overclock de sua CPU e GPU; EPU para economizar energia e reduzir o ruído; DIGI+ VRM para ajustar a regulagem de tensão; Fan Xpert para controlar a velocidade e ruído do ventilador; Turbo App para otimizar aplicações individuais. Você também pode usar AI Overclocking para ajustar automaticamente sua CPU frequência e tensão com base na configuração do sistema e na solução de resfriamento. Você também pode usar AI Cooling para ajustar automaticamente a velocidade do ventilador e o ruído com base na temperatura da CPU.
Como baixar e instalar o ASUS AI Suite 3 para Windows 11?
Se você deseja usar o ASUS AI Suite 3 para Windows 11, é necessário fazer o download e instalá-lo no centro de download da ASUS. Aqui estão as etapas para fazer isso:
Etapa 1: Vá para o centro de download da ASUS
Abra seu navegador da web e vá para [ASUS download center]. Este é o site oficial onde você pode encontrar os drivers, software e firmware mais recentes para seus produtos ASUS.
Etapa 2: insira o nome do modelo
Na caixa de pesquisa, digite o nome do modelo da placa-mãe, como ROG STRIX Z590-E GAMING WIFI. Você também pode usar a função de detecção automática para permitir que o site detecte seu produto automaticamente. Em seguida, clique em Pesquisar ou pressione Enter.
Etapa 3: clique em Driver e utilitário
Na página do produto, clique em Driver e utilitário para ver os downloads disponíveis para sua placa-mãe. Você também pode filtrar os downloads por categoria, como BIOS, Chipset, LAN, etc.
Etapa 4: escolha seu sistema operacional e baixe o AI Suite 3 mais recente do Utility
Selecione Windows 11 como seu sistema operacional no menu suspenso. Em seguida, role para baixo até Utility e encontre a versão mais recente do AI Suite 3. Clique em Download para salvar o arquivo em seu computador.
Passo 5: Extraia os arquivos e abra o AsusSetup
Após a conclusão do download, localize o arquivo na pasta Downloads e extraia-o usando um programa como WinRAR ou 7-Zip. Você verá uma pasta chamada AI_Suite_III. Abra-o e clique duas vezes em AsusSetup.exe para iniciar a instalação.
Etapa 6: clique no programa que deseja instalar e clique em Instalar
Uma janela aparecerá com uma lista de programas incluídos no AI Suite 3. Você pode escolher quais deseja instalar marcando ou desmarcando as caixas. Por exemplo, você pode instalar Dual Intelligent Processors 5, EZ Update, System Information, etc. Em seguida, clique em Install para prosseguir.
Passo 7: Clique em OK quando o AI Suite 3 terminar a instalação
O processo de instalação pode demorar alguns minutos. Quando terminar, você verá uma mensagem dizendo "AI Suite 3 foi instalado com sucesso". Clique em OK para fechar a janela. Pode ser necessário reiniciar o computador para que as alterações entrem em vigor.
Como usar o ASUS AI Suite 3 para Windows 11?
Depois de instalar o ASUS AI Suite 3 para Windows 11, você pode começar a usá-lo para monitorar e controlar seu sistema. Aqui estão algumas etapas básicas para usar o AI Suite 3:
Inicie o AI Suite 3 a partir do ícone do Windows
Para iniciar o AI Suite 3, clique no ícone do Windows no canto inferior esquerdo da tela e digite "AI Suite 3". Você verá o ícone do programa aparecer nos resultados da pesquisa. Clique nele para abrir o AI Suite 3.
Visualize informações importantes do sistema, como frequência da CPU, tensão, temperatura e velocidade do ventilador
Na tela principal do AI Suite 3, você verá um painel que mostra informações importantes do sistema, como frequência da CPU, voltagem, temperatura e velocidade do ventilador. Você também pode ver outras informações, como uso de CPU, uso de memória, uso de disco, uso de rede, etc.Você pode personalizar as configurações de exibição e escolher quais informações deseja ver na tela principal. Você também pode definir alertas para valores ou limites críticos.
Acesse vários utilitários da ASUS, como informações do sistema, versão, processadores inteligentes duplos, atualização EZ, USB BIOS Flashback, etc.
No canto superior direito da tela principal do AI Suite 3, você verá um ícone de menu que se parece com três linhas horizontais. Clique nele para acessar vários utilitários ASUS que fornecem diferentes funções e recursos para sua placa-mãe. Por exemplo, você pode usar as informações do sistema para visualizar os detalhes de sua placa-mãe, CPU e SPD; Versão para verificar a versão do software no AI Suite 3 e a versão do sistema; Dual Intelligent Processors para habilitar ou desabilitar TPU (TurboV Processing Unit) e EPU (Energy Processing Unit); EZ Update para atualizar drivers, BIOS e aplicativos; USB BIOS Flashback para restaurar as configurações do BIOS a partir de uma unidade flash USB; etc.
Otimize o desempenho do sistema usando otimização de cinco vias ou AI Overclocking/AI Cooling
No canto inferior direito da tela principal do AI Suite 3, você verá um botão que diz "5-Way Optimization". Clique nele para iniciar o recurso de otimização de cinco vias que permite otimizar o desempenho do sistema ajustando a frequência da CPU, voltagem, velocidade do ventilador etc. Você também pode usar AI Cooling para ajustar automaticamente a velocidade do ventilador e o ruído com base na temperatura da CPU.
Como desinstalar o ASUS AI Suite 3 para Windows 11?
Se você deseja desinstalar o ASUS AI Suite 3 para Windows 11, siga estas etapas:
Etapa 1: abra as configurações do Windows e clique em Aplicativos
Clique no ícone do Windows no canto inferior esquerdo da tela e clique em Configurações. Em seguida, clique em Aplicativos para ver a lista de aplicativos instalados em seu computador.
Etapa 2: escolha AI Suite 3 e clique em Desinstalar
Role para baixo para encontrar o AI Suite 3 na lista de aplicativos. Clique nele para selecioná-lo e clique em Desinstalar. Uma janela irá aparecer pedindo sua confirmação. Clique em Desinstalar novamente para prosseguir.
Passo 3: Escolha o programa que você vai desinstalar e clique em Desinstalar
Uma janela aparecerá com uma lista de programas incluídos no AI Suite 3. Você pode escolher quais deseja desinstalar marcando ou desmarcando as caixas. Por exemplo, você pode desinstalar Dual Intelligent Processors 5, EZ Update, System Information, etc. Em seguida, clique em Desinstalar para prosseguir. O processo de desinstalação pode demorar alguns minutos. Quando terminar, você verá uma mensagem dizendo "AI Suite 3 foi desinstalado com sucesso". Clique em OK para fechar a janela.
Conclusão
O ASUS AI Suite 3 é um software útil que fornece acesso aos utilitários de monitoramento e controle da ASUS em sua placa-mãe. Ele permite que você visualize informações importantes do sistema, integre vários softwares ASUS e otimize o desempenho do sistema. É compatível com o Windows 11 e pode ser baixado e instalado no centro de download da ASUS. Você também pode desinstalá-lo, se necessário, nas configurações do Windows.
perguntas frequentes
Aqui estão algumas perguntas frequentes sobre o ASUS AI Suite 3 para Windows 11:
O ASUS AI Suite 3 é seguro?
Sim, o ASUS AI Suite 3 é seguro e não contém nenhum malware ou vírus. No entanto, você deve sempre baixá-lo do site oficial da ASUS e escaneá-lo com seu software antivírus antes de instalá-lo.
O ASUS AI Suite 3 funciona com outras placas-mãe?
Não, o ASUS AI Suite 3 funciona apenas com placas-mãe ASUS que o suportam. Você pode verificar a compatibilidade de sua placa-mãe visitando o centro de download da ASUS e inserindo o nome do modelo.
Posso usar o ASUS AI Suite 3 sem conexão com a internet?
Sim, você pode usar o ASUS AI Suite 3 sem conexão com a Internet para a maioria de suas funções. No entanto, você precisará de conexão com a Internet para alguns recursos, como EZ Update, USB BIOS Flashback, etc.
Como faço para atualizar o ASUS AI Suite 3?
Você pode atualizar o ASUS AI Suite 3 usando o EZ Update dentro do software ou baixando a versão mais recente do centro de download da ASUS.
Quais são os requisitos do sistema para o ASUS AI Suite 3?
Os requisitos do sistema para o ASUS AI Suite 3 são os seguintes:
- Sistema Operacional: Windows 11
- Processador: Intel Core i5 ou superior
- Memória: 4 GB de RAM ou superior
- Espaço no disco rígido: Pelo menos 500 MB de espaço livre
- Resolução da tela: Pelo menos 1024 x 768 pixels
- Conexão com a Internet: necessária para alguns recursos
0517a86e26
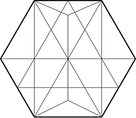
Comments