Android SDK 30: What's New and How to Get It
- ciamonsnighsubwest
- Aug 3, 2023
- 8 min read
How to Download Android SDK 30
If you are an Android developer, you probably know that Android SDK is a set of software development tools that allows you to create apps for the Android platform. The Android SDK includes libraries, documentation, samples, emulators, and other components that you need to build, test, and debug your apps.
download android sdk 30
Android SDK is constantly updated with new features and improvements, and the latest version is Android SDK 30, which corresponds to Android 11, the newest version of the operating system. Android SDK 30 introduces many new APIs and behavior changes that you can use to enhance your app's functionality and user experience. Some of the highlights of Android SDK 30 are:
Support for , which enable faster speeds, lower latency, and more bandwidth for your app.
Support for , which are a new category of notifications that help users stay in touch with their contacts and prioritize important messages.
Support for , which are a way of displaying conversations as floating icons on top of other apps, allowing users to multitask and respond quickly.
Support for , which are a new way of managing media playback from multiple apps in a single place in the notification shade.
Support for , which are a new way of accessing and controlling smart devices from your phone in a single place in the power menu.
Support for , which is a new way of managing app access to external storage that improves user privacy and security.
Support for , which are a new option for users to grant permissions to apps only for the current session.
Support for , which is a system-wide mode that applies a dark color palette to your app's UI, reducing eye strain and battery consumption
In this article, I will show you how to download Android SDK 30 and how to update your build configuration and test your app with the new features and changes. Let's get started!
Prerequisites for Downloading Android SDK 30
Before you can download Android SDK 30, you need to have Android Studio installed on your computer. Android Studio is the official integrated development environment (IDE) for Android development, and it comes with a bundled version of the Android SDK. You can download Android Studio from and follow the instructions to install it.
Once you have Android Studio installed, you need to update the Android SDK command-line tools package. This package contains tools that allow you to access the latest Android system components from the command line or from Gradle scripts. To update the command-line tools package, follow these steps:
Open Android Studio and select Tools > SDK Manager.
In the SDK Manager window, select the SDK Tools tab.
Under Android SDK Command-line Tools (latest), check the box and click OK.
Click Apply to start the installation process.
Click Finish when the installation is complete.
Steps to Download Android SDK 30
Now that you have Android Studio and the command-line tools package updated, you can download Android SDK 30. To do so, follow these steps:
Open Android Studio and select Tools > SDK Manager.
In the SDK Manager window, select the SDK Platforms tab.
Under Android 11.0 (R), check the box next to Android SDK Platform 30. This package contains the Android platform sources, headers, and libraries that you need to compile your app for Android 11.
Select the Show Package Details checkbox at the bottom right corner of the window.
Under Android SDK Platform 30, expand the Sources for Android 30 node and check the box next to it. This package contains the source code for the Android platform, which you can use for debugging or reference purposes.
Select the Show Package Details checkbox at the bottom right corner of the window.
Select the Show Package Details checkbox at the bottom right corner of the window.
Select the Show Package Details checkbox at the bottom right corner of the window.
Select the Show Package Details checkbox at the bottom right corner of the window.
Select the Show Package Details checkbox at the bottom right corner of the window.
Select the Show Package Details checkbox at the bottom right corner of the window.
Select the Show Package Details checkbox at the bottom right corner of the window.
Select the Show Package Details checkbox at the bottom right corner of the window.
Select Select the SDK Tools tab.
Under Android SDK Build-Tools 30, check the box next to it. This package contains tools that you need to build your app, such as aapt, dx, and zipalign.
Click OK to confirm your selections.
Click Apply to start the download and installation process.
Click Finish when the installation is complete.
Congratulations, you have successfully downloaded Android SDK 30!
How to Update Your Build Configuration for Android SDK 30
Now that you have Android SDK 30 installed, you need to update your build configuration to use it. This means that you need to change the values of the compileSdkVersion and targetSdkVersion variables in your module-level build.gradle file. These variables specify the version of the Android SDK that your app is compiled against and the version of the Android platform that your app is designed for, respectively. To update your build configuration, follow these steps:
How to download android sdk 30 for windows
Download android sdk 30 for mac
Download android sdk 30 for linux
Download android sdk 30 zip file
Download android sdk 30 offline installer
Download android sdk 30 command line tools
Download android sdk 30 platform tools
Download android sdk 30 emulator
Download android sdk 30 sources
Download android sdk 30 system images
Download android studio and sdk 30
Install android sdk 30 in android studio
Update android sdk 30 in android studio
Android sdk 30 release notes
Android sdk 30 features
Android sdk 30 api level
Android sdk 30 build tools version
Android sdk 30 gradle plugin version
Android sdk 30 minimum requirements
Android sdk 30 compatibility issues
Android sdk 30 documentation
Android sdk 30 tutorial
Android sdk 30 examples
Android sdk 30 sample projects
Android sdk 30 best practices
Android sdk 30 tips and tricks
Android sdk 30 troubleshooting
Android sdk 30 error messages
Android sdk 30 bug reports
Android sdk 30 feedback and suggestions
Android sdk 30 alternatives and comparisons
Android sdk 30 advantages and disadvantages
Android sdk 30 performance and optimization
Android sdk 30 testing and debugging
Android sdk 30 security and privacy
Android sdk 30 accessibility and localization
Android sdk 30 design and development tools
Android sdk 30 jetpack compose support
Android sdk 30 firebase integration
Android sdk 30 google play services integration
Android sdk 30 androidx libraries support
Android sdk 30 kotlin support
Android sdk 30 java support
Android sdk 30 c++ support
Android sdk 30 coroutines support
Android sdk 30 dagger hilt support
Android sdk 30 data binding support
Android sdk 30 navigation component support
Android sdk 30 view binding support
Open Android Studio and select File > Open.
Navigate to the location of your project and select it.
In the Project window, expand the app node and double-click on the build.gradle file to open it.
In the android block, locate the compileSdkVersion and targetSdkVersion variables and change their values to 30. For example:
android compileSdkVersion 30 defaultConfig applicationId "com.example.myapp" minSdkVersion 21 targetSdkVersion 30 versionCode 1 versionName "1.0"
Click Sync Now to apply the changes.
You have now updated your build configuration for Android SDK 30!
How to Test Your App with Android SDK 30
The final step is to test your app with Android SDK 30 and check for any compatibility issues or behavior changes that may affect your app's functionality or user experience. To test your app, you can either run it on an emulator or a device with Android 11 installed. To run your app on an emulator or a device, follow these steps:
In Android Studio, select Run > Run 'app'.
In the Select Deployment Target window, choose an emulator or a device from the list. If you don't have an emulator with Android 11, you can create one by clicking on the Create New Virtual Device button and following the instructions.
Click OK to launch your app on the selected emulator or device.
To check for compatibility issues or behavior changes, you can use the compatibility framework and logcat. The compatibility framework is a set of flags that you can enable or disable in your app's manifest file or at runtime to control how your app behaves on different versions of Android. For example, you can use the flag android:preserveLegacyExternalStorage to opt out of scoped storage on Android 11. Logcat is a tool that displays messages from your app and the system in the Android Studio console. You can use logcat to monitor and debug your app's behavior and performance. To use logcat, follow these steps:
In Android Studio, select View > Tool Windows > Logcat.
In the Logcat window, select your app's process from the dropdown menu at the top left corner.
In the search box at the top right corner, enter a keyword or a tag to filter the messages. For example, you can enter "compat" to see messages related to compatibility issues.
Analyze the messages and look for any errors, warnings, or information that may indicate a problem with your app on Android 11.
If you find any issues, fix them by updating your code or using the compatibility framework flags as needed.
Conclusion
In this article, I have shown you how to download Android SDK 30 and how to update your build configuration and test your app with it. By using Android SDK 30, you can take advantage of the new features and improvements that Android 11 offers, such as 5G support, conversations , bubbles, media controls, device controls, scoped storage, one-time permissions, and dark theme. You can also ensure that your app is compatible with the behavior changes and security enhancements that Android 11 introduces, such as background location access, package visibility, and data access auditing. I hope you found this article helpful and informative. If you have any questions or feedback, please leave a comment below. Happy coding!
FAQs
Here are some frequently asked questions about Android SDK 30:
What is the difference between compileSdkVersion and targetSdkVersion?
compileSdkVersion is the version of the Android SDK that your app is compiled against. It determines what APIs and features your app can use in your code. targetSdkVersion is the version of the Android platform that your app is designed for. It determines how your app behaves on different versions of Android and what compatibility modes are applied to it.
How can I check the SDK version of my app?
You can check the SDK version of your app by using the Build.VERSION.SDK_INT constant in your code. This constant returns an integer value that corresponds to the API level of the Android platform that your app is running on. For example, if your app is running on Android 11, Build.VERSION.SDK_INT will return 30.
How can I download older versions of Android SDK?
You can download older versions of Android SDK by using the SDK Manager in Android Studio. In the SDK Manager window, select the SDK Platforms tab and check the boxes next to the Android SDK Platform packages that you want to download. You can also select the Show Package Details checkbox at the bottom right corner of the window to see more options and components for each platform.
How can I update my app to support dark theme?
You can update your app to support dark theme by using the DayNight theme in your app's style.xml file. This theme automatically switches between light and dark modes based on the system settings or user preferences. You can also use the AppCompatDelegate.setDefaultNightMode() method in your code to programmatically change the mode for your app. You can also use the Theme.MaterialComponents.DayNight theme if you are using Material Components in your app.
How can I request background location access for my app on Android 11?
You can request background location access for your app on Android 11 by adding the ACCESS_BACKGROUND_LOCATION permission to your app's manifest file and requesting it at runtime along with the ACCESS_FINE_LOCATION or ACCESS_COARSE_LOCATION permission. However, you should only request background location access if your app has a clear and compelling use case for it, as it may affect user privacy and battery life. You should also provide a clear explanation to the user about why your app needs background location access and how they can revoke it if they want to.
44f88ac181
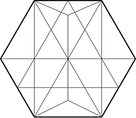
Comments